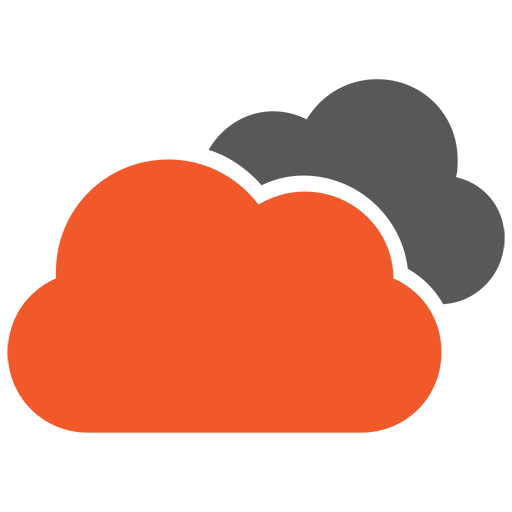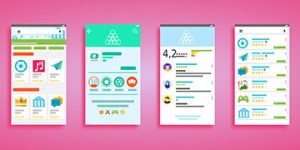If you’re an aspiring web designer, one of the terms you’ll encounter as you learn more about this profession is user interface (UI). Questions like, “What does UI mean in web design? What elements make a UI, good? How should I design my UI to create a successful website? How do the pros do it?” will surely cross your mind.
This article will teach you everything you need to know about UI, from its definition, the type of professionals who create UI designs, UI elements and even some beginner-friendly tips for improving your UI.
Let’s dive in!
What is UI in Web Design?
User interface (UI) is the point of interaction between a user and a computer system. In web design, UI relates to the overall arrangement and design of a website’s features and controls that influence a user’s interactions with it. Scroll bars, icons, buttons, drop-down menus, or sliders are just some of the tools that allow users to interact with a site. A great UI allows users to feel at ease while navigating a site and is linked to excellent user experience.
Read more: What is Usability in Web Design?
What is User Interface (UI) Design?
User Interface (UI) design is the process of creating effective and visually-appealing interfaces for a website, application or software program. Websites usually have a Graphical User Interface (GUI), which includes various interface elements. These elements are divided into four categories: input controls, navigational components, informational components, and containers. Each of these elements helps users complete a task by interacting with them in some way. For example, users click on an action button to proceed to the next step, use the search fields to enter keywords or check out their notifications for updates.
UI design has evolved over the years. There are now advanced UI designs that include the use of animations, fluid screen transitions, and other interactive motion elements in an effort to enhance the user’s overall experience. For example, loading animations can encourage users to patiently wait for the page to load. They can hold a user’s attention and help prevent them from leaving your site while your page is loading.
Read more: What is User Experience in Web Design?
Who Designs User Interfaces?
Web design, including the design of your UI, is an elaborate process that involves information-gathering, planning, designing, web development, user testing, launching, and maintenance. This job falls on web designers. They are responsible for the overall aesthetic of your website and all of its elements, including your user interface. It is their responsibility to make sure the design of your UI lives up to its intended function and matches your brand personality.
What are the Elements of a Good UI?
There are two things to keep in mind when designing a user interface: consistency and intuitiveness.
Users recognise patterns. Using similar patterns throughout your site will reduce your users’ risk of confusion and boost their user experience. Users are attracted to websites with familiar designs and elements. The opposite is also true – they will be more inclined to leave a website that contains unfamiliar elements.
Be strategic when using UI elements. Use your customer data to figure out which elements are better suited for your target customers’ needs and preferences with respect to task completion. Implement these elements throughout your website to create a sense of familiarity and consistency.
Use your customer data to figure out which elements are better suited for your target customers’ needs and preferences.
Four Categories of UI Elements
As we mentioned earlier, UI elements can be categorised into four groups: input controls, navigational components, informational components, and containers.
Input Controls
- Buttons are the elements that users click on to respond to a call-to-action phrase or label. They are usually labelled with an icon, a text, or both.
- Toggle buttons allow you to change a setting between two states (on/off) when clicked (e.g., play/stop or fast forward/rewind for videos or music embedded on your site).
- A checkbox allows you to pick between one of two options (i.e., check “Yes” or “No” box to answer a question). If your list requires scrolling or comparing multiple terms, you can create two or more columns of checkboxes.
- Listboxes allow you to pick one or more items from a list. Unlike checkboxes, they are more compact and can support a long list of choices if necessary.
- Radio buttons allow you to pick only one option out of a group of items.
- Drop-down lists are similar to radio buttons. They allow you to select one option at a time, but the former is smaller than the latter, allowing you to save space.
- Drop-down menus consist of one or more buttons that when clicked, display a drop-down list of items.
- Text fields are where you enter text. They allow you to enter either a single line or multiple lines of text.
- A date field enables you to input information related to date and/or time into your site’s system.
Navigational Components
- An icon is an intuitive symbol that is typically hyperlinked to help users navigate your website seamlessly.
- A slider or a track bar allows you to set or adjust a numeric value by moving the slider bar horizontally.
- A search field is used in various web applications like web browsers, file managers, or on websites. It is usually made up of a single-line text box or a search icon designed to accept keyword or query input to be searched for in your database.
- A tag is a keyword attributed to a piece of content, such as an article, file, or photo. Tags help define the keyword(s) found within your content so they can be easily identified and found by your users, should they search for it using a relevant keyword.
- Pagination refers to the process of adding consecutive page numbers to determine the chronological order of your web pages. It allows you to skip between pages or browse in sequential order through the content.
- Breadcrumbs help your users to figure out where they are within your website by giving a clickable trail of previously visited web pages or categories they belong to.
- Image carousels refer to the revolving selection of images of your products. You can browse through image carousels and select an item that is hyperlinked to a landing page. Just make sure that your image carousels do not rotate very fast or else, your visitors will have a difficult time using them.
Informational Components
- Tooltips or info tips are typically used along with a cursor. They allow you to see hints (e.g., name or use) when you hover the cursor over an item.
- A progress bar shows where you are as you go through a series of steps in a process (i.e., when you download a file or set up a website).
- Notifications are messages that tell you there’s something new or important for you to know. They may be a warning message, successful or failed completion of a task or errors.
- Message boxes refer to the small windows that pop up whenever you are about to proceed to the next step or take any action. They usually contain a custom message or some basic inputs like OK/cancel or yes/no.
- Modal windows or popup windows are a child window that users have to interact with (i.e., either close it or click on the hyperlinked image or text in it) before they can go back to the main window.
Containers
An accordion is a vertically stacked list of headers that is used to show and/or hide content related to them. When a header is clicked, it reveals the content hidden within. Many websites use accordion on their frequently asked questions (FAQs) page to help users quickly find the answers they need.
How to Improve Your Website’s UI
Creating an impressive UI starts by knowing your users and understanding their goals, preferences, and behaviours. Once you figure these things out, the rest will naturally follow. To improve your site’s UI design, consider the following guidelines:
- Keep your user interface simple. The best UIs are clean and simple. Professional designers only use UI elements that they know are appropriate and valuable for their target users. This prevents any unnecessary clutter, vague labels or messages in their informational elements.
- Be consistent. Consistency is about implementing the same typography, theme, colour palette, language, icons, or image style throughout your site. The goal is to eliminate confusion when a user navigates from one page to the next. Don’t change the location of your menu or the shape of your icons on every other page. Neither should you introduce new menu labels nor colour combinations. The bottom line is to design a user interface that your users will recognise easily, as anything that looks unfamiliar may only confuse them. You can incorporate UI elements that are commonly implemented throughout an entire website, such as input fields, buttons, menus, and icons. Just make sure that they look and behave the same way across your website to create a sense of familiarity and make your users feel at ease.
- Create page layouts with a clear purpose. Take the spatial relationships between the items on your page into consideration. For example, when typesetting your button, make sure that the space around the label or text in it has symmetrical balance. Additionally, structure the content of your pages based on importance. Strategic placement of interface elements can help direct your user’s attention toward the most important part of your site (e.g., headlines, sliders, or call-to-action buttons). This can also help improve scannability and readability.
- Use colours strategically. You can draw attention toward or redirect attention away from certain content using colour, contrast, texture, and light to your advantage.
- Use typography for clarity and hierarchy. Consider how you use typeface because different fonts, sizes, letter spacing, and arrangement of your text can help increase legibility, scannability, and readability.
- Show what is happening. Utilise interface elements that provide your users with information about their location, changes in state, errors, or download progress. The use of these interface elements to communicate updates or the next steps to take will decrease your users’ frustration and increase the amount of time they spend on your site as well as their level of engagement with your brand.
Read more: 10 Things You’ll Want to do to Improve the Experience for Your Website Visitors